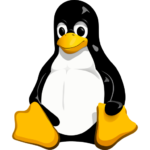How to set up CeriVPN on MacOS
How to download OpenVPN:
A video guide is provided for your convenience:
![]() OpenVPN Download and Setup (Video guide)
OpenVPN Download and Setup (Video guide)
Click on the following link to download the latest version of OpenVPN client software. This version is compatible with macOS versions titled El Capitan, Sierra, High Sierra, Mojave, Catalina, Big Sur, Monterey, and Ventura.
![]() OpenVPN Connect v3 (The latest version)
OpenVPN Connect v3 (The latest version)
How to install OpenVPN:
The following steps have been extracted directly from the OpenVPN MacOs installation guide under the “Frequently Asked Questions” section You may confirm the methods here.
- Download the DMG file
- Open the file and double click the box icon to begin the installation.
- Give permissions to install on your Mac by entering your credentials when prompted.
- Click Close when you get the “installation was successful” message.
- You can move or keep the OpenVPN Connect installer, simply choose the appropriate action when prompted.
- Open the Launchpad app from the app bar and click on OpenVPN Connect to send it to your app bar.
- Click on the icon to start the Onboarding Tour.
- Review how to import a profile from a server by entering the Access Server Hostname and credentials or uploading a profile from your computer.
- Agree to the data collection use and retention policies after reviewing them.
- Import a profile, either from the server or from file.
A full video guide is provided below for your convenience:
![]() Buying a Plan + Configuration guide
Buying a Plan + Configuration guide
How to purchase a CeriVPN plan:
- Click on Prices here or on the navigation bar.
- Choose your desired country and select one of the CeriVPN plans which fits your needs best and click “Get Started“.
- On the new page click “Add to cart“.
- Make sure you have selected your desired plan. Then click “Proceed to checkout“.
- Fill in your billing details.
- Select your preferred payment option and fill in your details.
- Make sure you have read and agreed to our Terms & Conditions.
- Click “Place order“.
After your purchase, you will be directed to an order confirmation page on which your Configuration File and Password is provided. Additionally you may navigate to the My Account page where you can download the Configuration File as well as Username and Password.
How to configure & connect:
After downloading your Configuration File & Password;
- Open the OpenVPN Connect application.
- Click on “Upload File” in the top right corner of the app.
- Either Drag & Drop or browse and select the Configuration File ( .ovpn format).
- Click and activate the “Save Private Key Password“.
- Open the Password (.key or .txt format) file.
- Copy and paste the Password in the related section.
- Click on Connect and begin browsing!